Microsoftから提供されている SQL Server Management Studio(SSMS)のインストール手順をお伝えします。
インストールよりもダウンロードに注意が必要なので手順を見落とさないようにご注意ください!
ダウンロード
まず、SQL Server Management Studio(SSMS)のダウンロードからです。
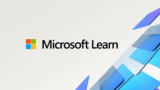
ダウンロードするには、上記のサイトにアクセスして、最新のダウンロードリンクを探してクリックしてください。
ただ、ここで注意していただきたいのが、下記の画像のように一番目立つ場所にあるダウンロードリンクは英語版になっています。
もし日本語版をインストールしたい場合、もう少し下のほうにスクロールすると、下記の画像のように「使用できる言語」という文字が出てくるので、そこで日本語を選びます。
もちろん、英語版で問題ない方は英語版をダウンロードしていただいて構いません。
クリックするとダウンロードが始まります。
英語版だと「SSMS-Setup-ENU.exe」、日本語版だと「SSMS-Setup-JPN.exe」というファイルがダウンロードされます。
インストール
ダウンロードが終わったら次はインストールです。
ダウンロードしたファイルをダブルクリックしてください。
(今回は日本語版を例として説明します)
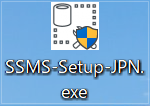
ここで、ユーザー アカウント制御をかけている方は、「このアプリがデバイスに変更を加えることを許可しますか?」というメッセージと共に「はい」と「いいえ」ボタンが表示されます。
中央付近に「SSMS-Setup-JPN」の文字があり、確認済みの発行元が「Microsoft Corporation」であることを確認して「はい」ボタンを押してください。
すると、インストーラーが立ち上がります。
この画面ではインストール場所を変更することができます。
基本的には変更の必要はないかと思いますので、問題なければ「インストール」ボタンを押してください。
「インストール」ボタンを押すとインストールが始まります。
インストールが始まると、下記の画像のように画面が切り替わりながらインストールが進んでいきます。
しばらく待った後、インストールが無事に完了すると、下記の画面が表示されます。
「閉じる」ボタンを押してインストーラーを閉じてください。
確認
最後に、インストールが無事に完了したか確認します。
Windowsボタンを押して、下記の画像のように「最近追加されたもの」に「Microsoft SQL Server Management Studio XX」が表示されていることを確認してください。
(XXはインストールしたバージョン)
もし「最近追加されたもの」の下に表示されていない場合は、下のほうにスクロールして、「Microsoft SQL Server Tools XX」があるか確認してください。
「Microsoft SQL Server Tools XX」を開いてみて、そこに「Microsoft SQL Server Management System XX」があれば問題ありません。
次に「Microsoft SQL Server Management System XX」をクリックして起動するか確認しましょう。
まず、下記のような画面が表示されたあと、
下記のような画面が表示されれば問題ありません。
インストールお疲れさまでした!

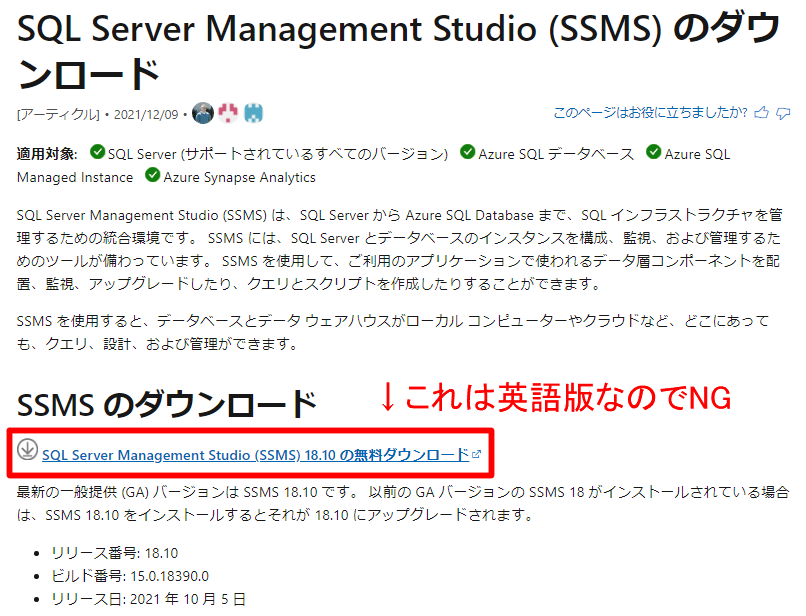
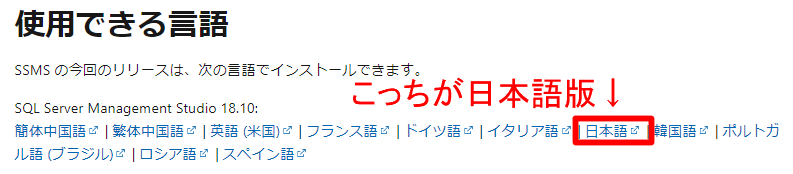
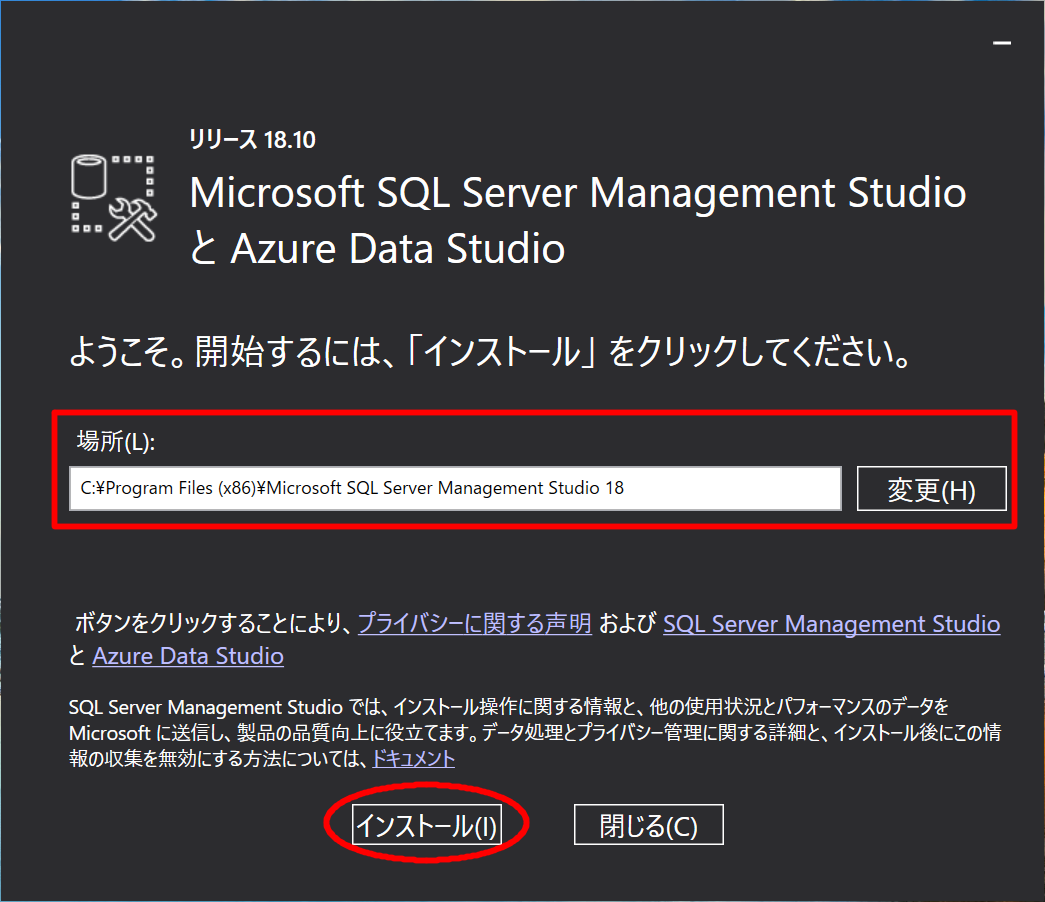
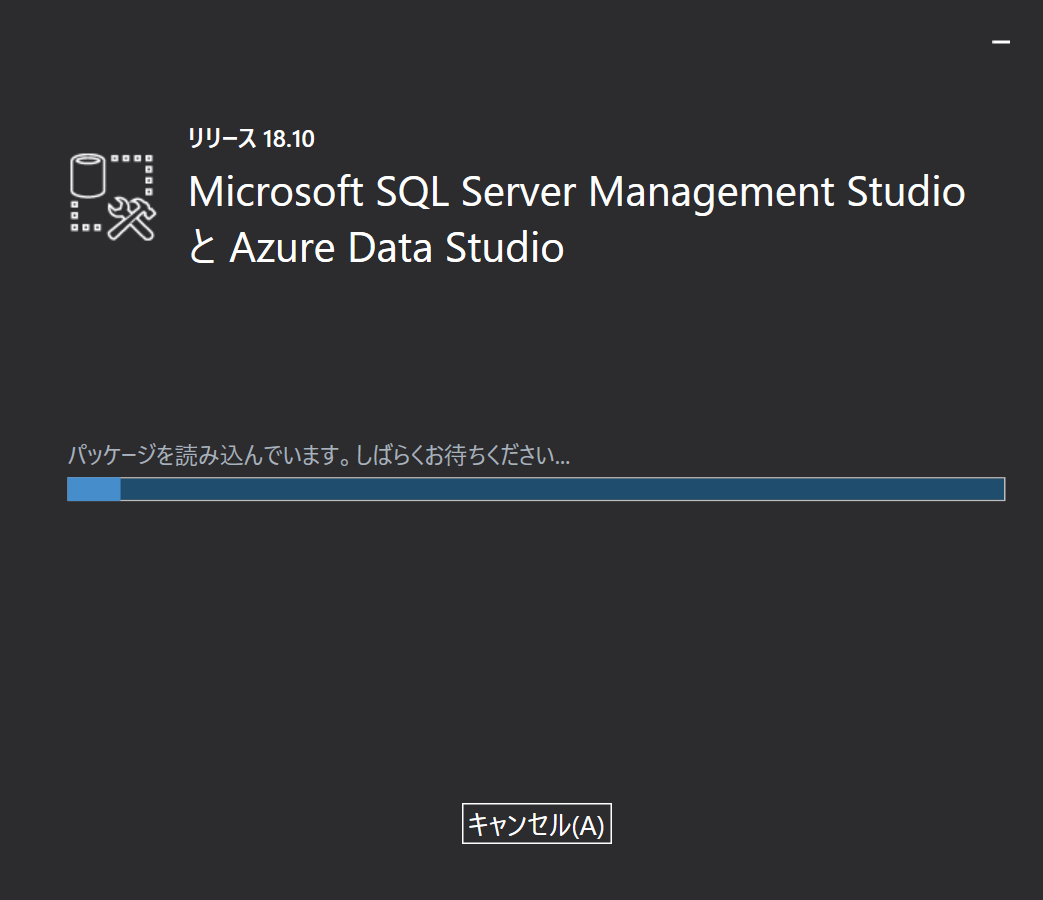
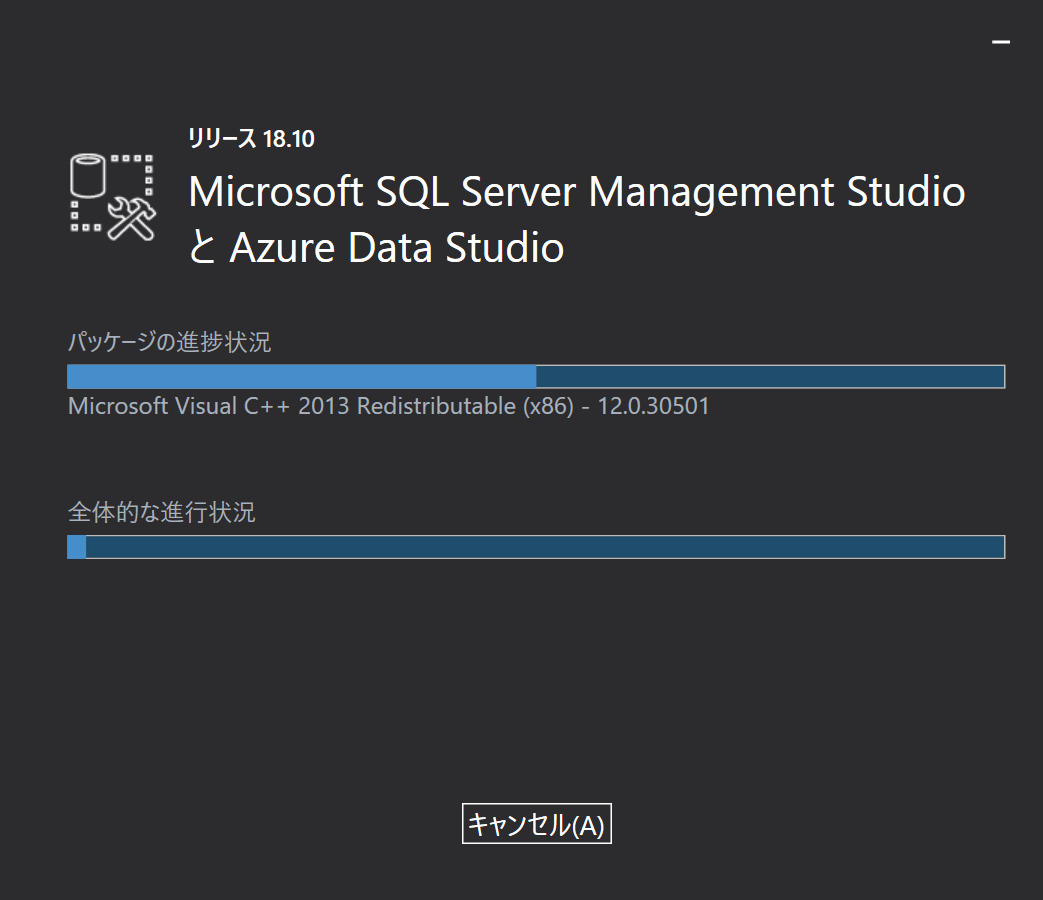
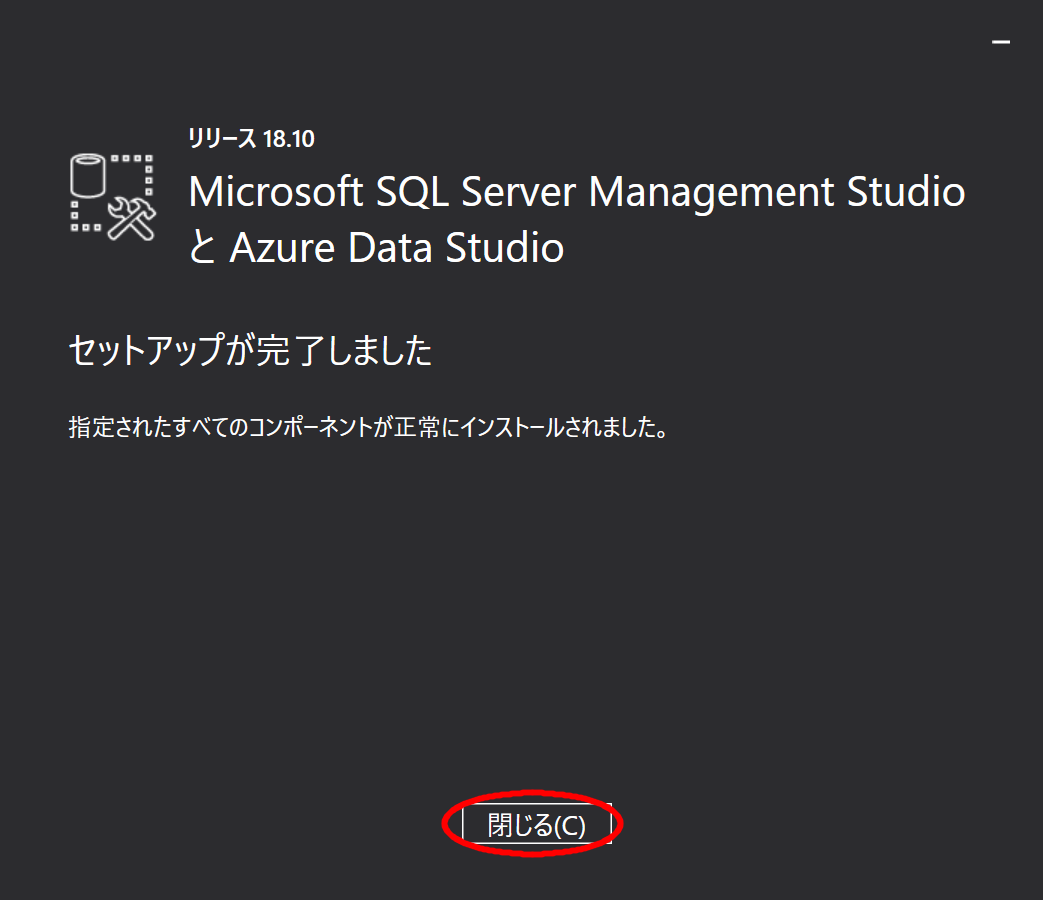
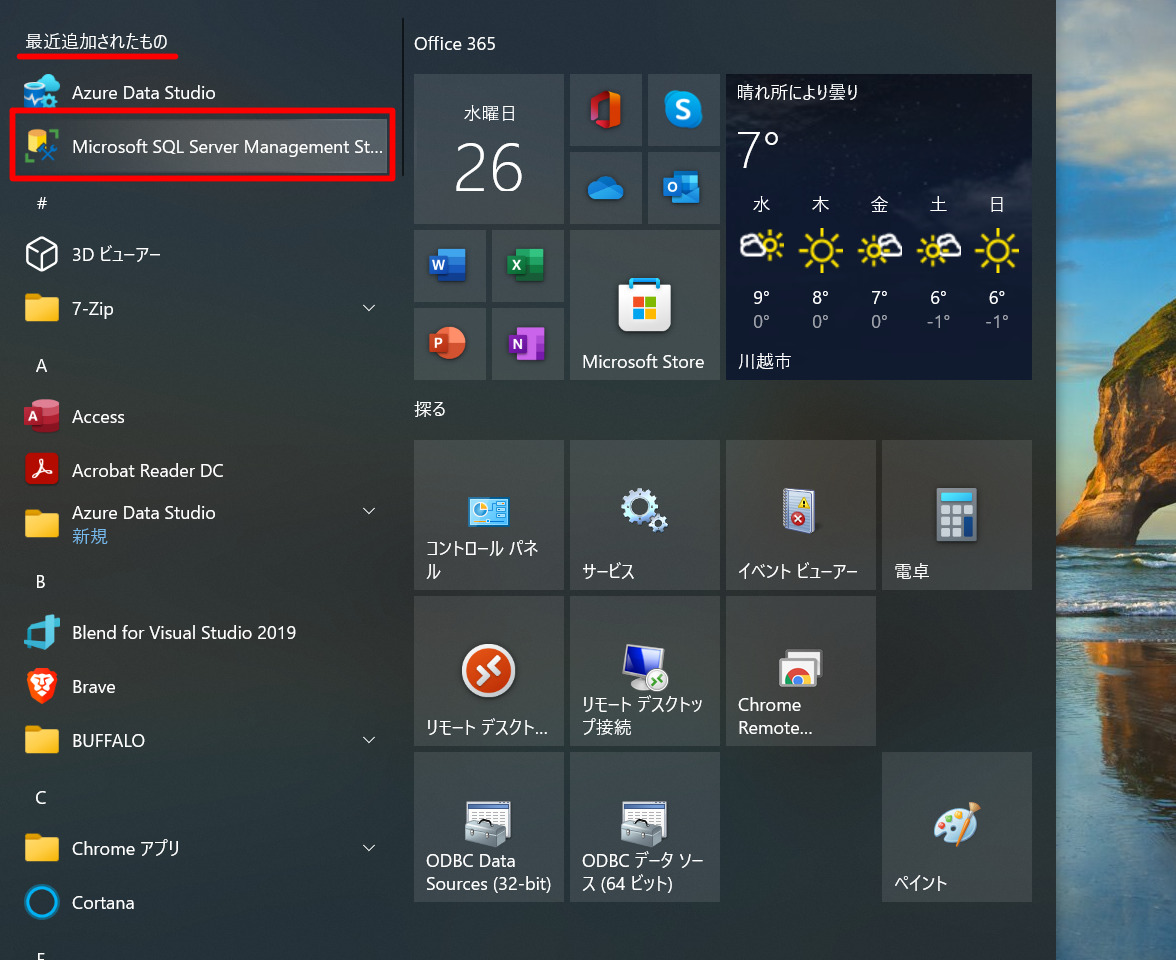
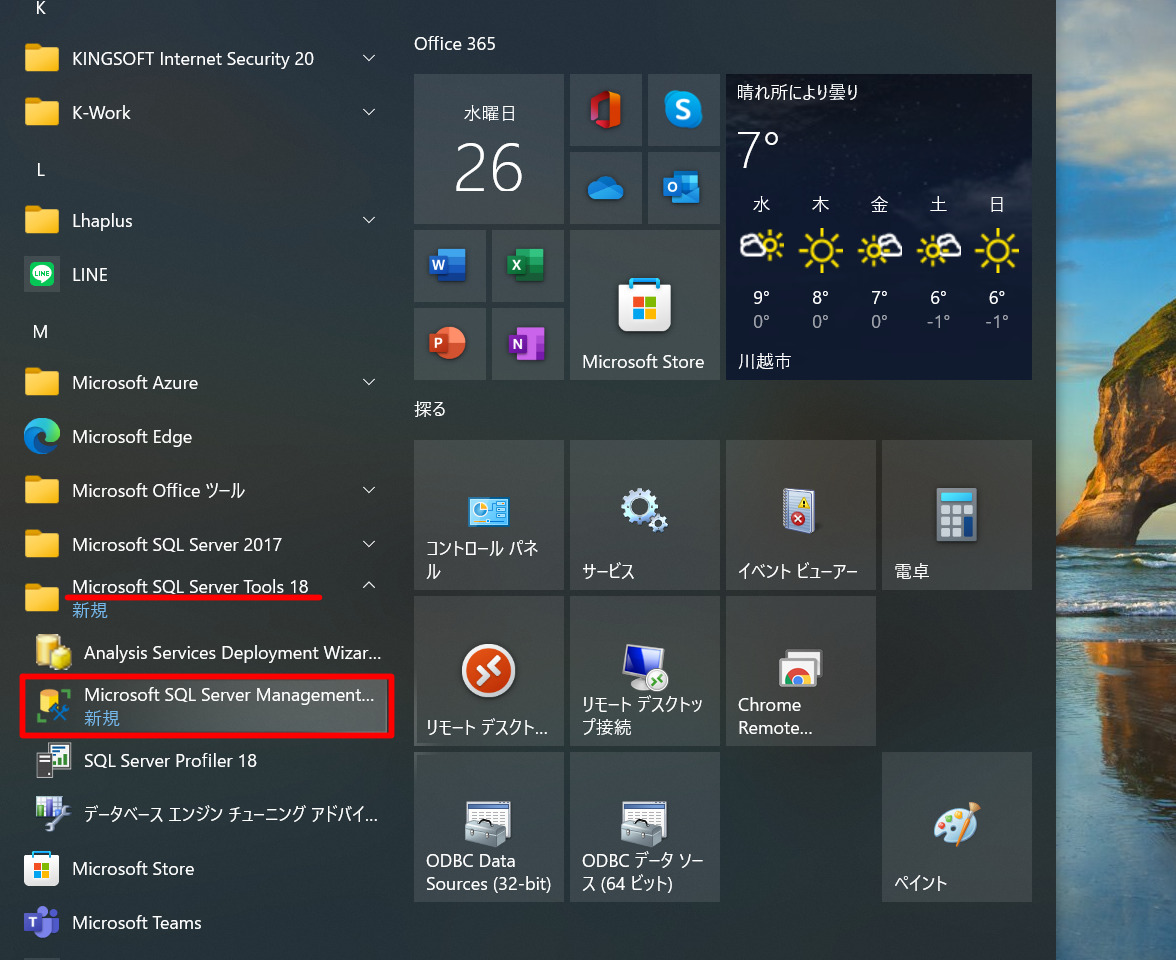
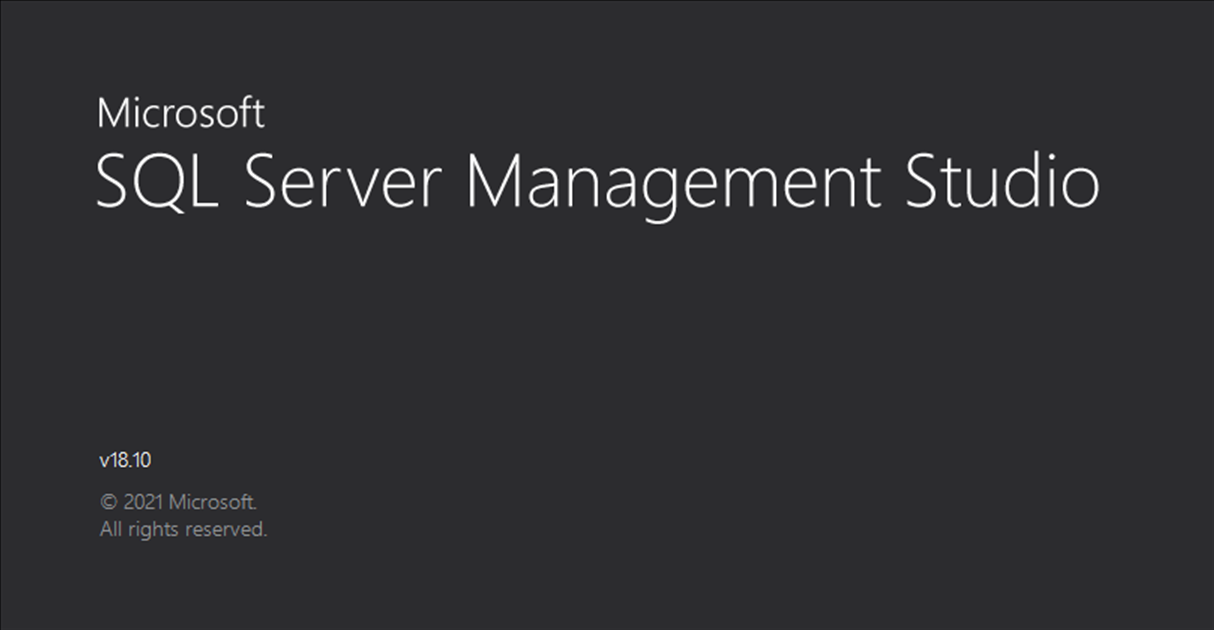
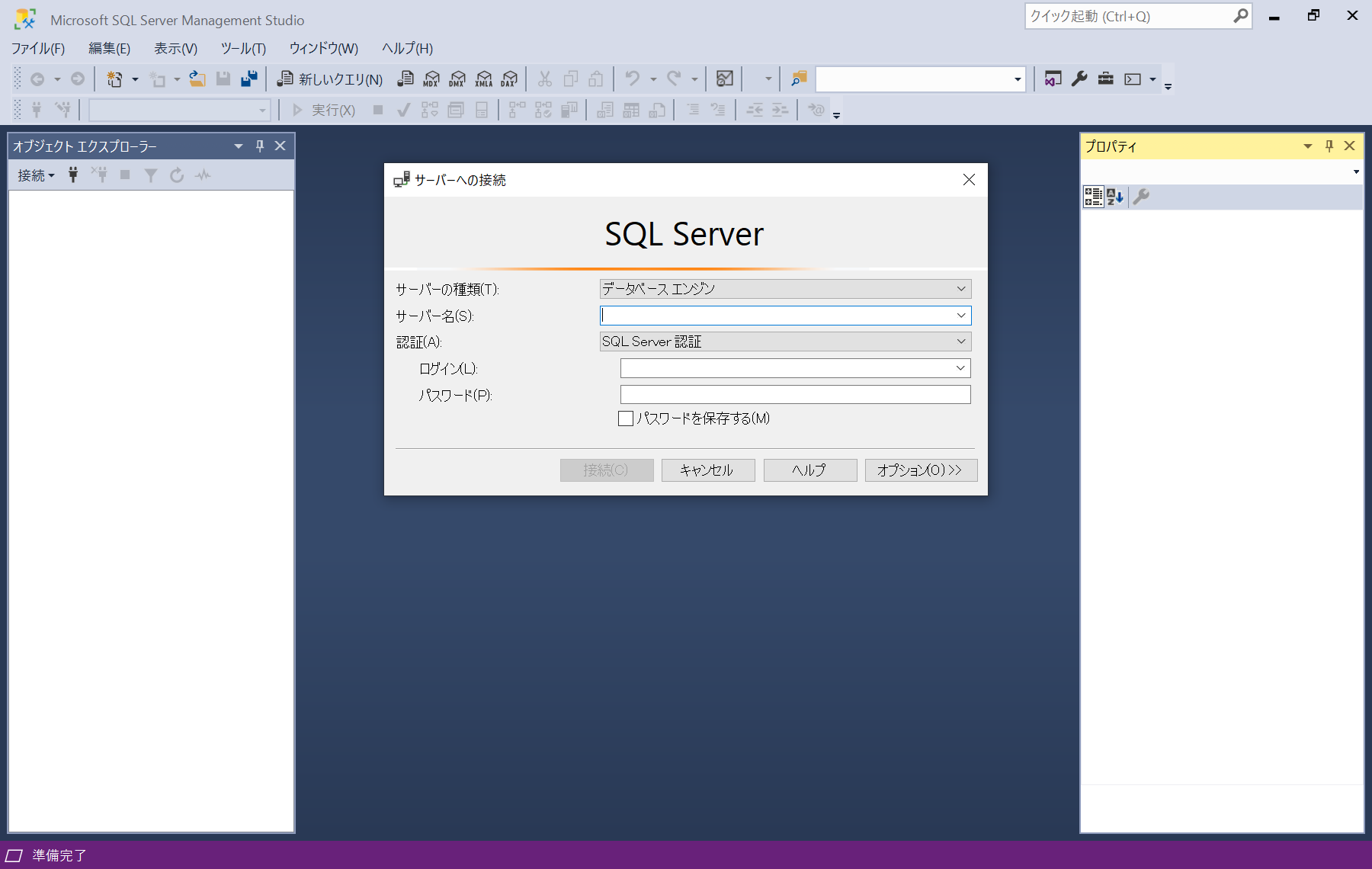
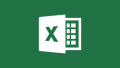

コメント